Cara Instal atau Menambah Font Text Adobe Photoshop
Adobe Photoshop, adalah perangkat
lunak Software editor buatan Adobe Systems yang dikhususkan untuk pengeditan
foto/gambar dan pembuatan efek. Software Adobe Photoshop ini banyak di gunakan
di indonesia terutama para Fotografer digital dan designer..
Dari Adobe Photoshop ini
sebenarnya sudah banyak versi yang diliris atau di produksi oleh Adobe System,dari
mulai Adobe Photoshop 0.63 yang di rilis pada tahun 1988 hingga Adobe Photoshop
CS6 yang di rilis pada tahun 2012. Untuk mendapatkannya pun tidak terlalu sulit
banyak yang share di mbah google dari mulai portable dan bajakan sampai yang
original,semakin tinggi versinya biasannya semakin besar pula size nya.
Kembali ke topik ,,, Sebenar nya ada
dua cara menambahkan font ke Adobe Photoshop ,,yang pertama dengan cara meng-copy
pastekan font yang sudah terintstal di komputer karena Semua font yang sudah
diinstal ke dalam suatu komputer bisa diakses oleh semua software grafis atau
lainnya. Anda tidak perlu repot mencari cara memasukkan font ke photoscape
karena caranya juga sama. Sifat font yang sudah dipasang dalam suatu komputer adalah
shared. Bisa dibagi pakai oleh semua software yang ada. Jadi Anda tidak perlu
kawatir jika ingin memasang font untuk photoshop atau menampilkan font baru
untuk coreldraw pada dasarnya semuanya bisa ditampilkan ketika sudah satu kali
terinstal. Dan Kadang suatu font tidak bisa muncul dalam suatu software
sedangkan di salah satu software sudah muncul adalah karena itu berkaitan
dengan properti font tersebut.kita tinggal mengaitkannya atau seting
manual.sementara yang kedua kita tinggal download di siitus yang banyak
bertebaran di google dan kita tinggal menginstalnya.. cukup simple sebenarnnya.
Dan sesuai dengan judul kali ini
saya akan berbagi cara Instal atau
Menambah Font Text Adobe Photoshop hal yang pertama yang harus di lakukan
adalah mendownload file font nya banyak situs atau blog yang menyediakan font
gratis maupun berbayar,, salah satunnya http://www.1001fonts.com/ ..
Baiklah cara mertama yaitu menuju ke situs yang menyediakan font .. disni saya mengambil contoh situs http://www.1001fonts.com/
- setelah masuk ke situs nya.. silahkan download jenis font yang di kehendaki/ sesuai selera tombol download warna hijau.. :P
- Kemudian cari file ke direktory download tadi. extrax lah hasil download atau cukup double klik saja..
- Setealh ketemu file nya doble klik file nya.. ingat format filennya biasanya bertulisakan
True type font file,,dan setelah double klik akan muncul tampilan seperti di bawah ini.
- Klik instal dan tunggu hingga selesai,,
- kemudaian untuk menggunakan anda tinggal buka photoshop dan pilih text font sesuai dengan nama yang di download tadi,
- taraaaa anda berhasil Instal atau Menambah Font Text Adobe Photoshop.
Demikian sedikit rasa berbagi saya.. semoga berkenan dan bermanfaat..
Cara Instal atau Menambah Font Text Adobe Photoshop
Posted by
Cinema21
12
comments
Cara Instal atau Menambah Font Text Adobe Photoshop
Adobe Photoshop, adalah perangkat
lunak Software editor buatan Adobe Systems yang dikhususkan untuk pengeditan
foto/gambar dan pembuatan efek. Software Adobe Photoshop ini banyak di gunakan
di indonesia terutama para Fotografer digital dan designer..
Dari Adobe Photoshop ini
sebenarnya sudah banyak versi yang diliris atau di produksi oleh Adobe System,dari
mulai Adobe Photoshop 0.63 yang di rilis pada tahun 1988 hingga Adobe Photoshop
CS6 yang di rilis pada tahun 2012. Untuk mendapatkannya pun tidak terlalu sulit
banyak yang share di mbah google dari mulai portable dan bajakan sampai yang
original,semakin tinggi versinya biasannya semakin besar pula size nya.
Kembali ke topik ,,, Sebenar nya ada
dua cara menambahkan font ke Adobe Photoshop ,,yang pertama dengan cara meng-copy
pastekan font yang sudah terintstal di komputer karena Semua font yang sudah
diinstal ke dalam suatu komputer bisa diakses oleh semua software grafis atau
lainnya. Anda tidak perlu repot mencari cara memasukkan font ke photoscape
karena caranya juga sama. Sifat font yang sudah dipasang dalam suatu komputer adalah
shared. Bisa dibagi pakai oleh semua software yang ada. Jadi Anda tidak perlu
kawatir jika ingin memasang font untuk photoshop atau menampilkan font baru
untuk coreldraw pada dasarnya semuanya bisa ditampilkan ketika sudah satu kali
terinstal. Dan Kadang suatu font tidak bisa muncul dalam suatu software
sedangkan di salah satu software sudah muncul adalah karena itu berkaitan
dengan properti font tersebut.kita tinggal mengaitkannya atau seting
manual.sementara yang kedua kita tinggal download di siitus yang banyak
bertebaran di google dan kita tinggal menginstalnya.. cukup simple sebenarnnya.
Dan sesuai dengan judul kali ini
saya akan berbagi cara Instal atau
Menambah Font Text Adobe Photoshop hal yang pertama yang harus di lakukan
adalah mendownload file font nya banyak situs atau blog yang menyediakan font
gratis maupun berbayar,, salah satunnya http://www.1001fonts.com/ ..
Baiklah cara mertama yaitu menuju ke situs yang menyediakan font .. disni saya mengambil contoh situs http://www.1001fonts.com/
- setelah masuk ke situs nya.. silahkan download jenis font yang di kehendaki/ sesuai selera tombol download warna hijau.. :P
- Kemudian cari file ke direktory download tadi. extrax lah hasil download atau cukup double klik saja..
- Setealh ketemu file nya doble klik file nya.. ingat format filennya biasanya bertulisakan
True type font file,,dan setelah double klik akan muncul tampilan seperti di bawah ini.
- Klik instal dan tunggu hingga selesai,,
- kemudaian untuk menggunakan anda tinggal buka photoshop dan pilih text font sesuai dengan nama yang di download tadi,
- taraaaa anda berhasil Instal atau Menambah Font Text Adobe Photoshop.
Demikian sedikit rasa berbagi saya.. semoga berkenan dan bermanfaat..


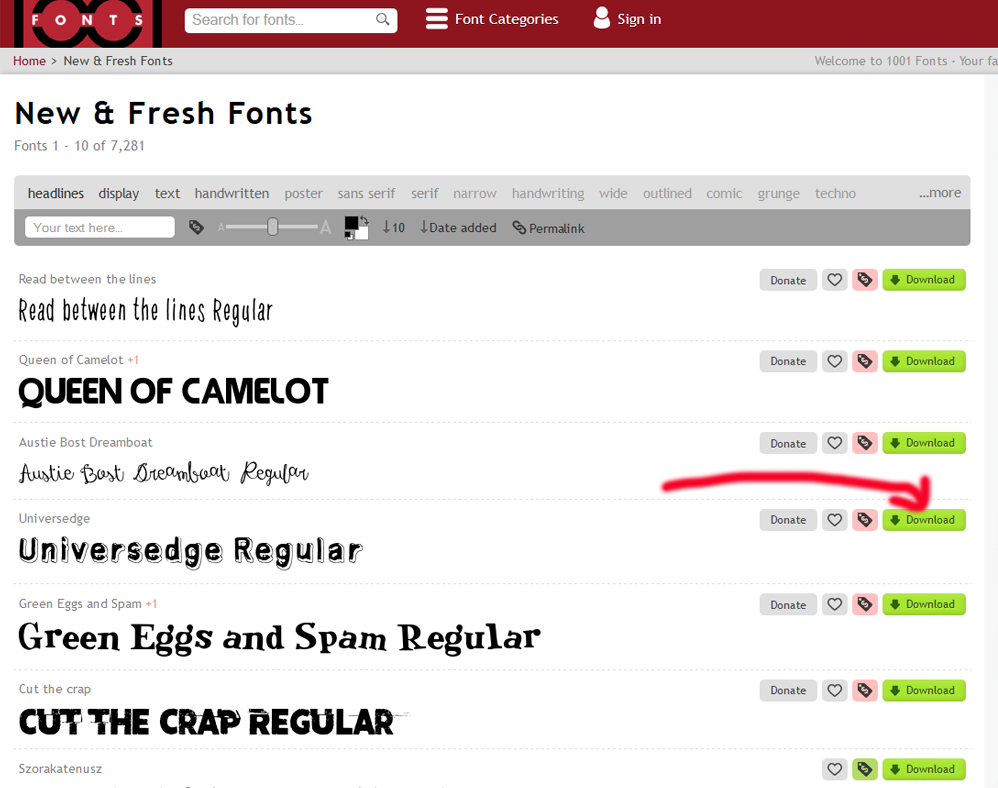
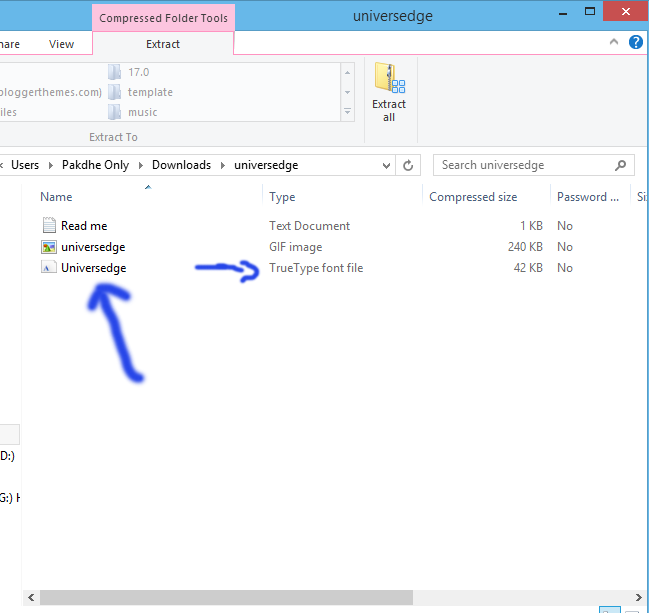
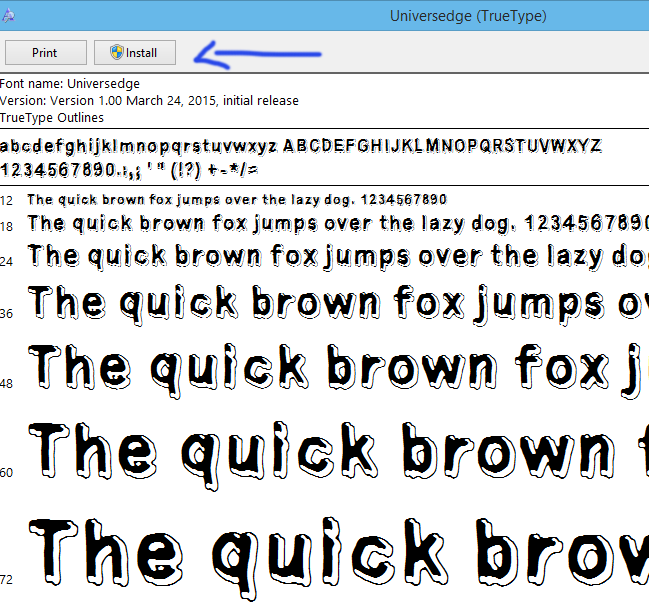





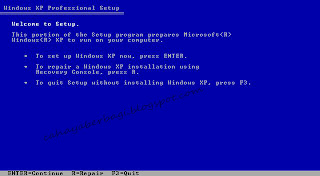
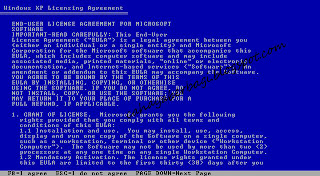
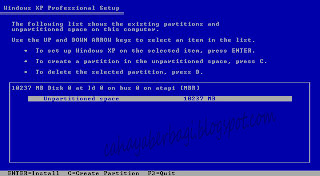
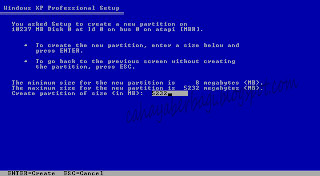
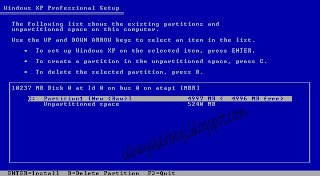
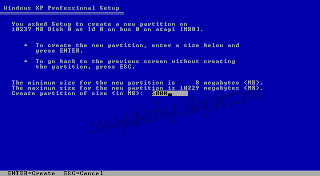
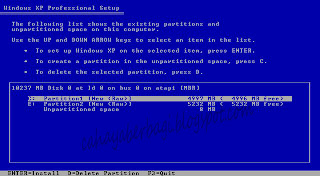


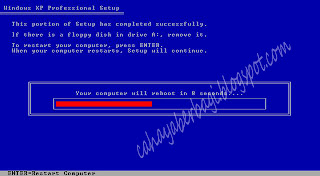


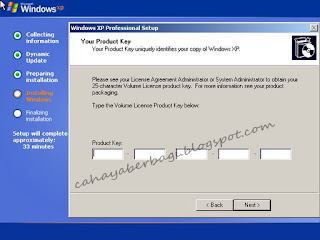
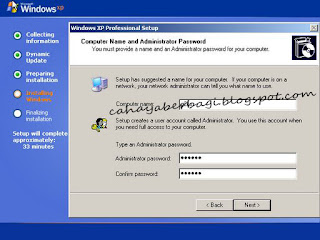
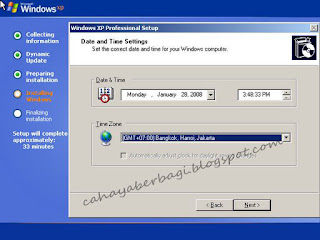
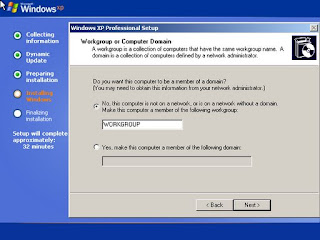
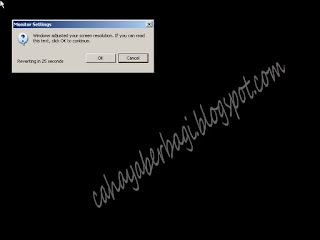

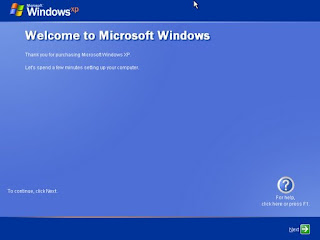
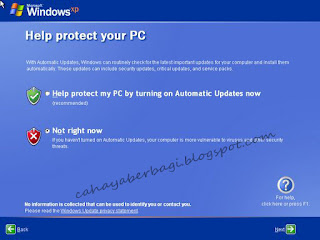


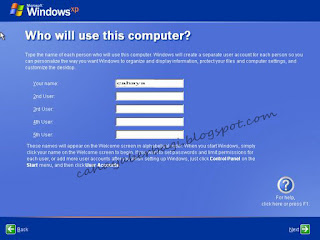





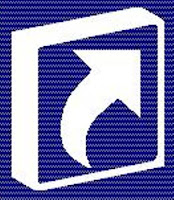



![Percepat Kerja dengan Tombol Shortcut di Windows 7 [TIPS]](http://3.bp.blogspot.com/-W1YzgxhZBY0/T7wLKxWXU6I/AAAAAAAAAIw/laj2k4pvkS0/s72-c/shortcut_1.jpg)

